This site will look better if you upgrade to a browser that supports web standards.
Various problems have been reported in Office v.X and 2004 that result from a conflict with the Adobe Acrobat 6 PDF toolbars. Problems range from long (e.g., 5 minute) startup times, to crashes (especially with Office 2004 with SP-1 applied, where quitting an application may bomb with the message ""Compile error in hidden module: AutoExec", which is a weird error, since AutoExec is supposed to fire on opening, not closing). These toolbars are installed by default by Acrobat using add-ins.
Since Mac OS X prints natively to PDF in ALL applications (Print/Save As PDF), using the Acrobat toolbars is largely irrelevant. It's true that OS X's output files are larger than those produced by Acrobat Distiller. If one has Acrobat, though, that can be worked around by printing to a .ps file and then using Distiller, or by installing the Acrobat printer and using that as the print driver.
One can also generate PDFs using OSX, then optimize them (reduce their size) using Acrobat.
Acrobat asks on startup, if it doesn't find the Office add-ins installed, if it can install them. One can click "No", but they seem to keep being reinstalled (whether through user or program error).
The technique below prevents Acrobat from installing the add-ins by replacing them with folders. It's based on the fact that folders cannot be replaced by files in Unix-based systems. After you do this, when Acrobat starts up, it will see that a file/folder with the add-in's name is installed, and so will not attempt to create or overwrite it.
In the default Office v.X/2004 configuration, the PDF addins are stored in the HD:Applications:Microsoft Office <X or 2004>:Office:Startup:<application> folders. They will be named PDFMaker.dot (Word), PDFMaker.xla (Excel), and PDFMaker.ppa (Powerpoint). Delete these files. In their place, put empty folders in each of the Word, Excel and PowerPoint startup folders, and give them the same names. Your Startup folder will look like this:
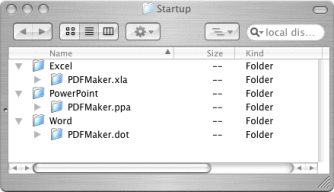
When you next open Acrobat, you may be told there is a discrepancy, and be asked whether you want it repaired. Check the "Don't ask me again" checkbox, then click "No", and your problems with the PDF toolbars will be gone for good (or until you reinstall Office).
This page last updated on
© Copyright 2001 - 2004 McGimpsey and Associates. Except where noted, all code on this site may be distributed under the Gnu GPL. Acknowledgement is appreciated.